چگونه به کاربران اجازه دهیم پست ها را به سایت وردپرس شما ارسال کنند
آیا به دنبال راهی برای داشتن محتوای ارسال شده توسط کاربر در سایت خود هستید؟
اجازه دادن به افراد برای ارسال مطالبی مانند پست مهمان ، عکس و فیلم به شما کمک می کند محتوای بیشتری را در سایت خود منتشر کنید و مخاطبان خود را افزایش دهید.
در این مقاله ، ما به شما نشان خواهیم داد که چگونه به کاربران اجازه می دهد پست های وبلاگ را به سایت وردپرس شما ارسال کنند.
چرا به کاربران اجازه می دهد پست ارسال کنند؟
محتوای تولید شده توسط کاربر در جذب بازدید کننده وب سایت جدید و رشد تجارت شما بسیار مفید است.
شما می توانید به کاربران اجازه دهید پست های مهمان را ارسال کنند ، تصاویر را به گالری خود اضافه کنند یا لیست های تجاری جدیدی را در فهرست کسب و کار شما ایجاد کنند.
به این ترتیب ، محتوای بیشتری برای انتشار در سایت خود دریافت خواهید کرد و موضوعات مختلفی را در سایت خود پوشش می دهید. این همچنین به افزایش خواننده شما و گرفتن دیدگاه های مختلف در مورد موضوعات مهم کمک می کند.
با استفاده از محتوای تولید شده توسط کاربر ، حتی می توانید یک انجمن ایجاد کنید و به آنها بستری بدهید تا دیدگاه ها و ایده های خود را به اشتراک بگذارند.
با گفتن این موارد ، بیایید سه روش را بررسی کنیم که به کاربران امکان می دهد پست های خود را در سایت وردپرس ارسال کنند بدون نوشتن کد.
روش 1: ارسال پست وردپرس با WPForms
این روش به کاربران شما این امکان را می دهد تا بدون مراجعه به قسمت مدیریت سایت وردپرس خود ، پست هایی را از قسمت انتهایی وب سایت خود ارسال کنند. حتی می توانید پست های وبلاگ را از کاربران بپذیرید بدون اینکه از آنها بخواهید ثبت نام کنند.
اولین کاری که باید انجام دهید نصب و فعال سازی افزونه WPForms است. برای اطلاعات بیشتر ، به راهنمای گام به گام نحوه نصب افزونه وردپرس مراجعه کنید.
WPForms یک افزونه فرم های برتر وردپرس است. برای دسترسی به افزونه ارسال پست ها به نسخه حرفه ای این افزونه نیاز دارید.
پس از فعال سازی ، باید وارد صفحه WPForms » Setting شوید تا لایسنس خود را وارد کنید. این کلید را می توانید از حساب خود در وب سایت WPForms دریافت کنید.
پس از وارد کردن لایسنس، روی دکمه "تأیید کلید" کلیک کنید.

پس از تأیید ، باید به صفحه WPForms »Addons مراجعه کنید. به پایین بروید و به "Post submissions addon" بروید و روی دکمه "نصب Addon" کلیک کنید.
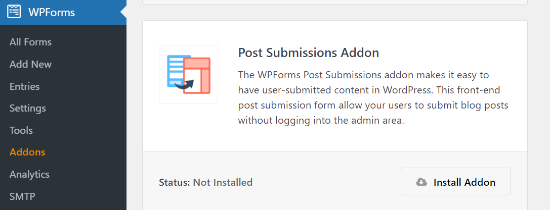
WPForms اکنون افزونه ارسال پست ها را برای شما نصب و فعال می کند. هنگام نصب وضعیت را فعال خواهید دید.
اکنون ، شما آماده ایجاد فرم ارسال پست در وب سایت خود هستید.
برای شروع ، به سادگی به WPForms » Add New page بروید که WPForm’s form builder interface را راه اندازی می کند.
ابتدا باید نامی برای فرم خود ارائه دهید و سپس الگوی "ارسال فرم ارسال Blog" را در بخش Select a Temple انتخاب کنید.
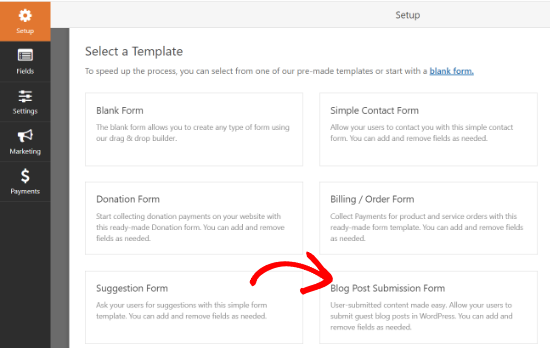
WPForms اکنون الگوی فرم را در فرم ساز خود بارگیری می کند.
می توانید فیلدهای جدید را از پنل سمت چپ خود اضافه کنید ، فیلدهای موجود را حذف کرده و ترتیب آنها را با استفاده از سازنده درگ اند دراپ مجددا مرتب کنید.
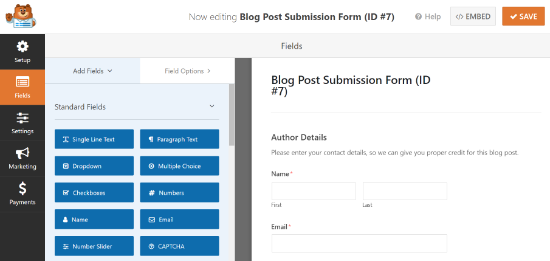
WPForms به کاربران شما امکان انتخاب دسته های پست ، اضافه کردن تصاویر برجسته ، گزیده های ارسال و حتی افزودن زمینه های سفارشی را می دهد.
همچنین می توانید با کلیک بر روی قسمتهای فرم ، آنها را ویرایش کنید. با این کار گزینه هایی برای تغییر نام یک فیلد ، تغییر شکل آن ، افزودن شرح ، ویرایش اندازه آن ، فعال کردن منطق شرطی و موارد دیگر به شما امکان می دهد.
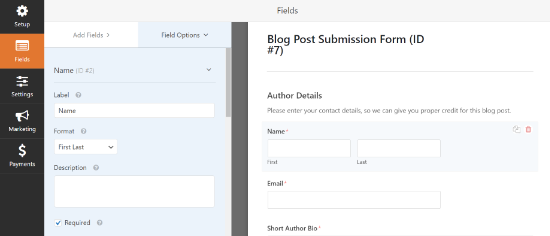
هنگامی که از فرم راضی شدید ، بر روی برگه تنظیمات در منوی سمت چپ کلیک کنید.
در زیر تنظیمات "General" ، می توانید فرم خود را تغییر نام دهید ، یک توضیح اضافه کنید ، متن دکمه ارسال را ویرایش کنید ، و زمینه های پویا را فعال کنید ، ارسال فرم AJAX را فعال کنید و موارد دیگر.
به طور پیش فرض ، WPForms گزینه محافظت در برابر هرزنامه را فعال می کند. این به این دلیل است که از ارسال پست های هرزنامه در وبلاگ جلوگیری می کند. اما می توانید این گزینه را از سربرگ General settings غیرفعال کنید.
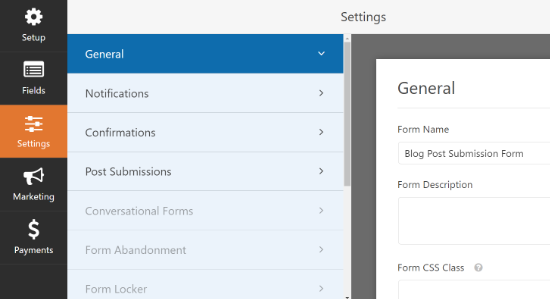
در مرحله بعدی ، می توانید به برگه «Notifications» بروید و ایمیلی را که وقتی شخصی فرم ارسال می کند، در آن اعلان دریافت می کنید ، ویرایش کنید.
WPForms از ایمیل سرپرست شما به عنوان پیش فرض استفاده می کند. می توانید آن را به ایمیل دیگری تغییر دهید و اگر می خواهید از طریق چندین ایمیل اعلان دریافت کنید ، به سادگی آنها را با استفاده از ویرگول جدا کنید.
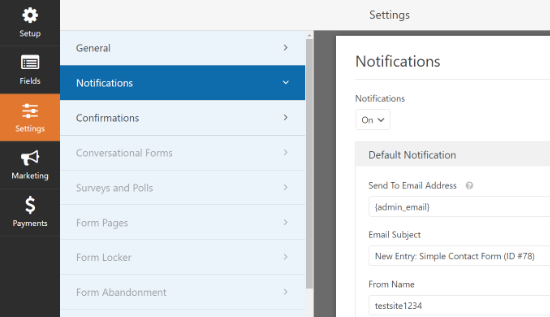
پس از آن ، به برگه "Confirmations" بروید تا پیامی را که کاربران هنگام ارسال فرم مشاهده می کنند ، تنظیم کنید. شما می توانید یک پیام نشان دهید ، یک صفحه نشان دهید یا کاربران را به یک URL خاص هدایت کنید.
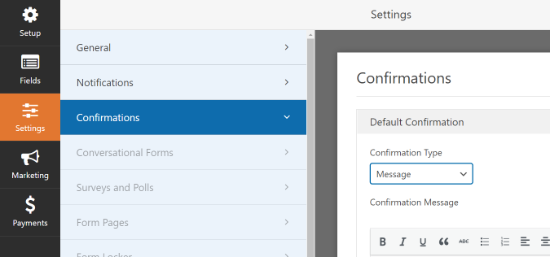
در برگه "Post Submissions" ، می توانید هر قسمت را به قسمت های مربوط به پست در وردپرس ترسیم کنید. WPForms در تطبیق زمینه ها در الگوی فرم بسیار عالی عمل می کند.
به طور پیش فرض ، پست های ارسال شده توسط کاربر به عنوان "Drafts" در انتظار بررسی ذخیره می شوند. با این حال ، می توانید نوع پست را نیز تغییر دهید و به کاربران اجازه دهید محتوا را به انواع پست سفارشی شما ارسال کنند.
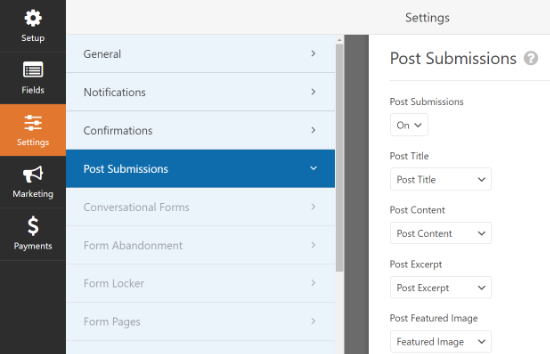
پس از آن ، فراموش نکنید که برای ذخیره فرم خود بر روی دکمه "Save" در گوشه سمت راست بالای صفحه کلیک کنید.
اکنون می توانید با کلیک بر روی دکمه close از فرم ساز خارج شوید و فرم را به وب سایت خود اضافه کنید.
می توانید یک صفحه جدید ایجاد کنید یا یک صفحه موجود را ویرایش کنید. برای شروع ، به ویرایشگر وردپرس خود بروید و سپس روی دکمه plus (+) در بالا کلیک کنید تا یک بلوک WPForms در صفحه خود اضافه کنید.

در مرحله بعدی ، می توانید فرم ارسال پست خود را از لیست کشویی موجود در بلوک WPForms انتخاب کنید.
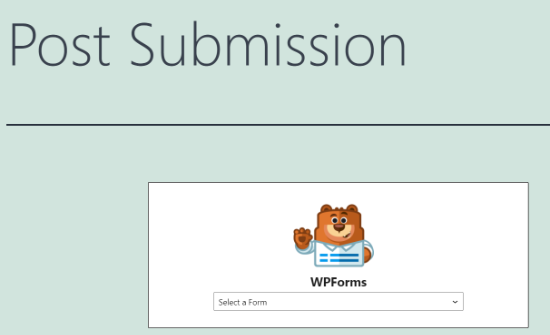
اکنون ، صفحه خود را ذخیره یا منتشر کنید و سپس به وب سایت خود مراجعه کنید تا فرم ارسال پست را مشاهده کنید.
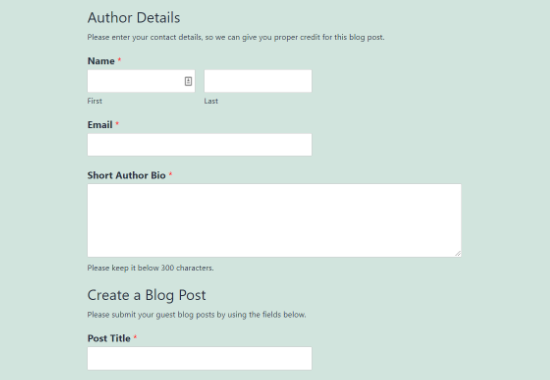
روش 2: محتوای تولید شده توسط کاربر را با پلاگین ارسال شده توسط کاربر بپذیرید
روش دیگر برای پذیرش محتوای ارسالی توسط کاربر در وب سایت شما ، استفاده از افزونه User Submitted Posts است.
اولین کاری که باید انجام دهید نصب و فعال سازی افزونه ارسال شده توسط کاربر است. برای اطلاعات بیشتر ، به راهنمای گام به گام نحوه نصب افزونه وردپرس مراجعه کنید.
پس از فعال سازی ، باید از Settings » User Submitted Posts بازدید کرده و برای پیکربندی افزونه به تنظیمات پلاگین بروید.
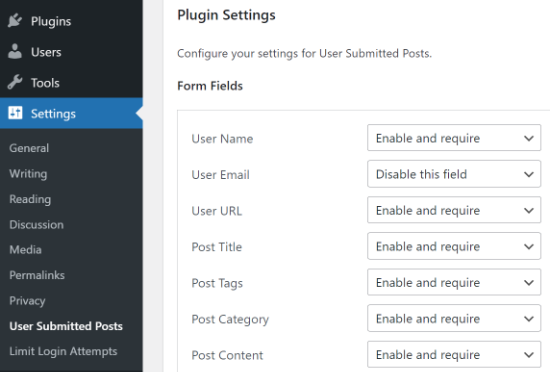
در بخش تنظیمات افزونه ، می توانید فیلدهایی را که می خواهید در فرم ارسال پست نمایش داده شوند ، انتخاب کرده و هر فیلدی را که نمی خواهید کاربران ببینند پنهان کنید.
می توانید یک نویسنده پیش فرض برای تمام محتوای ارسال شده توسط کاربر انتخاب کنید. با این حال ، ما توصیه می کنیم که یک کاربر جدید مهمان در سایت وردپرس خود ایجاد کنید و تمام پست های ارسال شده توسط کاربر را به آن کاربر اختصاص دهید.
همچنین می توانید به کاربران اجازه دهید تصاویر را بارگذاری کنند و برای تعداد تصاویر و حداکثر اندازه تصویر محدودیت تعیین کنند. حتی می توانید تصویر بارگذاری شده کاربر را به عنوان تصویر برجسته تنظیم کنید.
پس از بررسی تمام تنظیمات افزونه ، روی دکمه ذخیره تنظیمات کلیک کنید تا تغییرات خود را ذخیره کنید.
اکنون آماده اید فرم ارسال شده توسط کاربر را به وب سایت خود اضافه کنید.
به سادگی یک صفحه جدید در وردپرس ایجاد کنید یا یک صفحه موجود را ویرایش کنید که می خواهید فرم را در آن نشان دهید. در ویرایشگر بلوک وردپرس ، به سادگی یک بلوک کد کوتاه اضافه کنید و سپس این کد کوتاه را وارد کنید:
[user-submitted-posts]
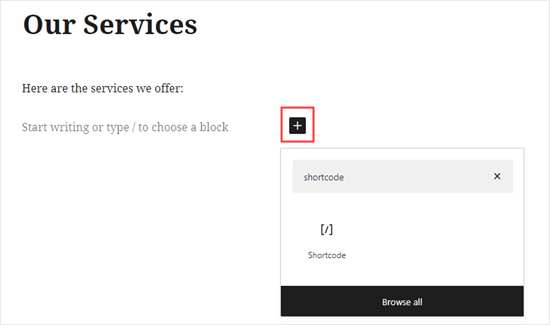
اکنون می توانید صفحه خود را ذخیره یا منتشر کرده و از صفحه بازدید کنید تا فرم ارسال های ارسال شده توسط کاربر را مشاهده کنید.
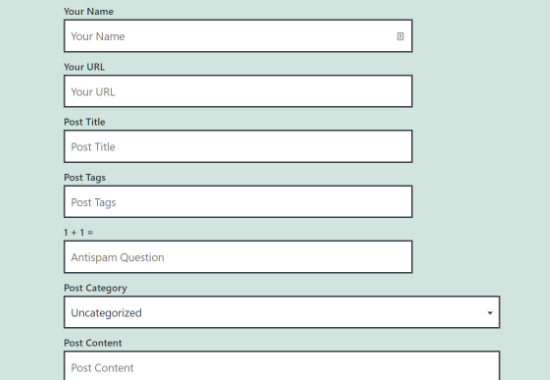
روش 3: اجازه به کاربران برای ثبت نام و ارسال پست در وردپرس
وردپرس با نقش ها و قابلیت های کاربر ساخته شده است که به شما امکان می دهد یک سایت وردپرس چند نویسنده را اجرا کنید.
شما می توانید با استفاده از رابط مدیریت وردپرس با قابلیت های محدود به کاربران اجازه ثبت نام در سایت خود و ایجاد محتوا را بدهید.
ابتدا باید ثبت نام کاربر را در سایت خود فعال کنید. به Settings » General بروید و گزینه" Any one can register "را در کنار گزینه عضویت علامت بزنید. "Author" یا "Contributor" را به عنوان نقش کاربر پیش فرض انتخاب کنید.
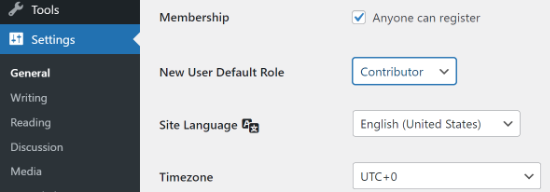
فراموش نکنید که برای ذخیره تغییرات خود بر روی دکمه "ذخیره تغییرات" کلیک کنید.
اکنون کاربران می توانند با مراجعه به صفحات ورود و ثبت نام وردپرس در سایت وردپرس شما ثبت نام کنند. حتی می توانید فرم ثبت نام کاربر سفارشی را در وردپرس ایجاد کنید.
پس از ثبت نام ، کاربران می توانند به سایت وردپرس شما وارد شده و پست ارسال کنند.
مشکلات این روش:
به دلایل مختلف بسیاری از مبتدیان این روش را کمی دشوار می دانند.
به عنوان مثال ، اگر از احراز هویت دو مرحله ای در سایت وردپرس خود استفاده می کنید ، ممکن است ورود به سیستم برای کاربران مشکل باشد.
بسیاری از وب سایت ها از پوشه مدیر وردپرس محافظت می کنند. اجازه دادن به کاربران برای ثبت نام و استفاده از قسمت مدیریت وردپرس به این معنی است که شما مجبورید آن رمز عبور را با آنها به اشتراک بگذارید.
کاربران ثبت شده با نقش نویسنده می توانند پست های دیگر شما را در وب سایت خود ببینند.
اگر این مشکلات شما را آزار می دهد ، می توانید با استفاده از روش های شماره 1 یا شماره 2 به کاربران اجازه دهید پست های وردپرس را بدون ورود به قسمت مدیریت ارسال کنند.
این همه است. امیدواریم این مقاله به شما کمک کند یاد بگیرید چگونه به کاربران اجازه ارسال پست به سایت وردپرس خود را بدهید. همچنین ممکن است بخواهید راهنمای ما در مورد چگونگی شروع پادکست خود یا مقایسه بهترین خدمات تلفنی کسب و کار برای مشاغل کوچک را ببینید.

:: بازدید از این مطلب : 505
|
امتیاز مطلب : 0
|
تعداد امتیازدهندگان : 0
|
مجموع امتیاز : 0

